안녕하세요 이번 시간에는 아이클라우드의 사진 보관함 기능에 대해서 안내를 해드려보도록 할게요. 아이클라우드를 이용하시면 아이폰 <-> 컴퓨터 간에 자유롭게 파일을 사진파일을 주고받을숙 있게 되죠.
그래서 아이클라우드로 사진옮길때 아주좋은데요. 기본적으로 5기가의 용량을 무료로 제공을 하고있기 떄문에 사용하시기아주 아주 좋을거에요. 사진 옮길때 별다른 절차없이 아이클라우드 사진보관함 동기화만 해두고 컴퓨터에만 설치 해두시면 언제든 사진을 볼수가 있죠.
오늘 방문해주신 분들도 아이클라우드가 필요해서 찾아주셨을것 같은데요. 자 그럼 오늘은 어렵지 않게 설치 하시고 아이클라우드 사진보관함 동기화 해서 사진을 보는 방법 알아볼게요. 아이폰 뿐만 아니라, 아이패드, 아이팟터치등 애플의 모든 제품과 동기화를 할수가 있늗네요.
기본적으로 아이클라우드는 5기가의 용량을 무료로 제공을 하고있어요. 사진을 백업하시기에는 이정도만 해도 충분하죠. 사진 백업용도로 지원을 하고있는것인데요. 컴퓨터에 복사를 해두시면서이용하시면 충분히 사용이 가능해요
먼저 동기화할 애플 제품에서도 아이클라우드의 사진 보관함 기능을 켜주셔야하겠죠. 그리고 나면 이제 동기화가 되어지게 되느데요. 중요한 사진파일을 지키기 위해서라도 아주좋은 서비스입니다. 핸드폰 잘못하다 사진 날려버리면 추억이 모두 날라가는것이니까요.
이제 이렇게 PC에도 설치를 해주셔야 합니다. 폰에서 동기화된 메일, 연락처, 사진등의 동기화파일을 컴퓨터에서도 접근해볼수가 있게 해주는것인데요.
먼저 공식 홈페이지에 방문하셔서설치 파일을 내려받고 설치를 해봐야하는데요. 아래 링크를 눌러주시게 되면 위에 보이시는 사이트로 바로 이도을 하게 되어지실거에요.
https://support.apple.com/ko-kr/HT204283
이동을 하셨다면 이제 설치를 해봐야하겠죠. 설치를 해야 컴퓨터에서도 사진보관함의 사파일들에 접근이 가능해지게 되는데요. 설치는 어렵지 안하요. 그냥 다음 다음을 눌러주시면서 설치를 진행해주시면 됩니다. 설치를 모두 하셨다면 이제 동기화 해보죠.
아이클라우드를 실행을 해보세요. 실행을 해주시고, 동기화할 항목을 선택해주세요. 그리고 나서 이제적용을 눌러주시게 되면 애플의 스마트 기기와 컴퓨터간에 아이클라우드 사진보관함 동기화가 되어지게 되고, 아이클라우드에 있는 파일들도 접근이 가능하게 되어집니다.
이렇게 접근이 가능해지게 되죠. 어려지 않게 사용이 가능한데요. 여러분들도 안내에 따라서 이렇게 사용해보세요. 아이클라우드 설치 하시게 되면 내컴퓨터에 iCloud사진 이라고 생기게되는데 여기에서 사진파일을 볼수가 있죠. 도움이 되었길 바라면서 이만 마치도록 할게요.
'IT' 카테고리의 다른 글
| gif 용량 줄이기 쉽게하는법 (0) | 2019.02.12 |
|---|---|
| 컴퓨터 사양체크 프로그램 cpu-z (0) | 2019.02.11 |
| 세이클럽 음악방송 무료로 듣는법 (0) | 2019.02.08 |
| 아크로벳리더 다운 설치파일 (0) | 2019.02.07 |
| 팀뷰어 설치 파일 다운로드 (0) | 2019.02.06 |











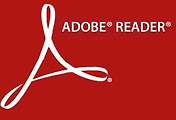
댓글